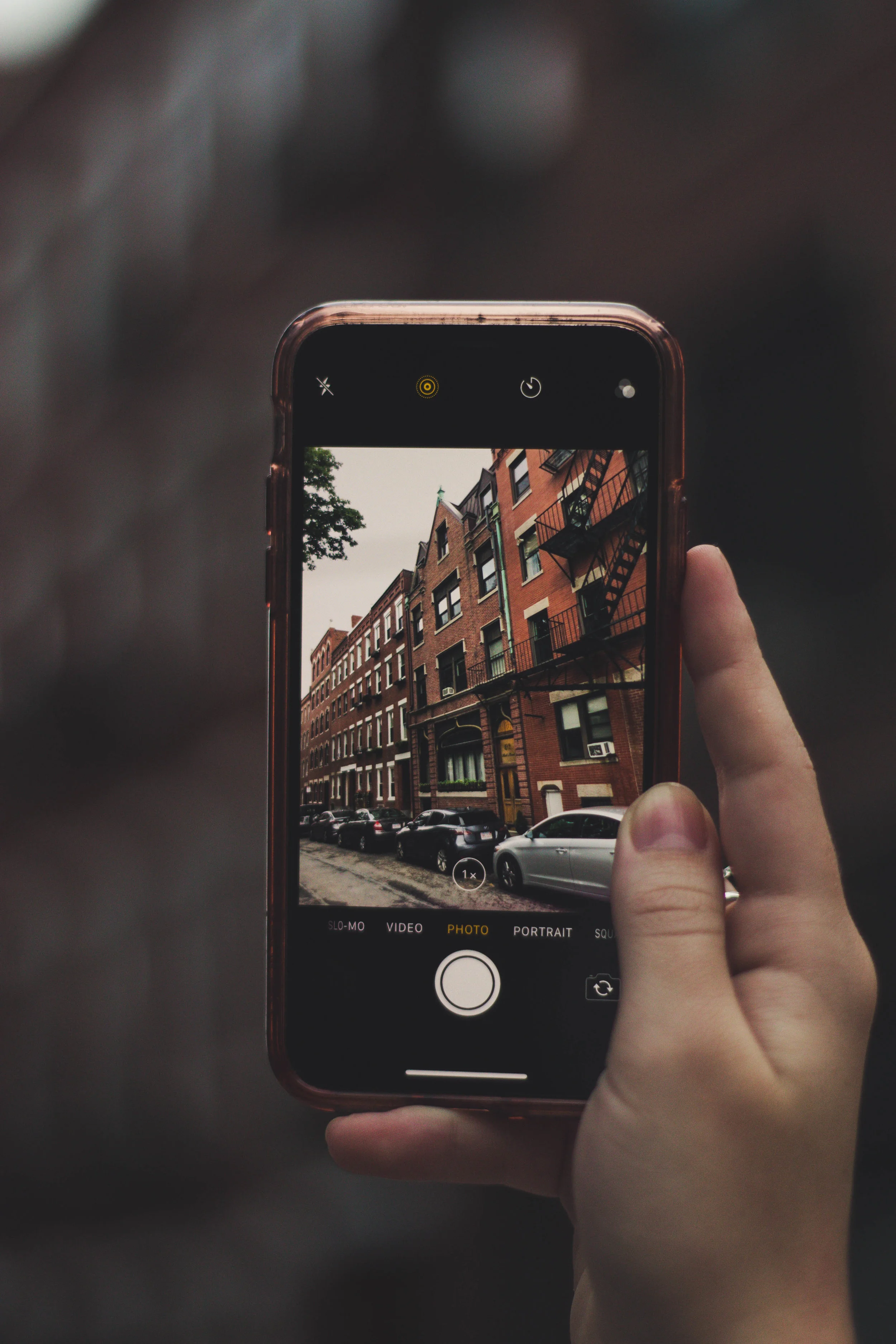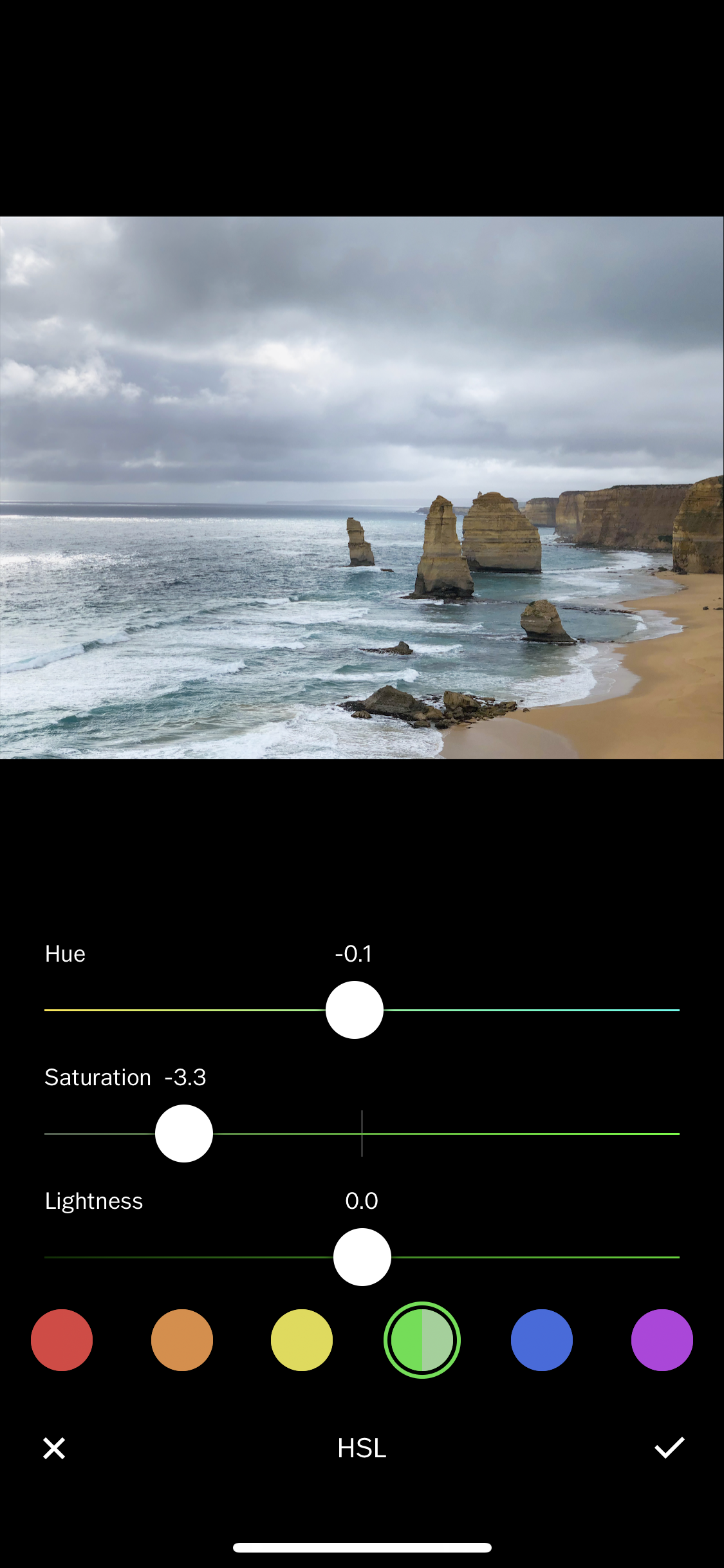How’s everyone doing these days? I was feeling really down a few weeks ago, being bombarded by bad news and feeling I was getting nowhere by staying at home all the time. But it got better as I cooked more, read more, finished my song, and became more productive in my everyday work. This week has made me feel really fortunate and grateful for all the resources I have that makes it possible to WFH, which is not accessible to other people who may have lost their jobs because of this virus. I’ve also really taken for granted being able to go to restaurants with friends and doing gigs... but I think it’s best I give all of that up for now. Hope to see y’all in person soon, and stay healthy.
♥ Cindy